Connecting to Your Watchguard Mobile VPN Using GL.iNet Routers
A lot of companies use Watchguard Firewall Appliances to protect their company network as well as working as their VPN servers. In this article we will show you how to connect to Watchguard Firebox Mobile VPN using your GL.iNet routers.
The model we using in this example is Firebox T15 https://www.watchguard.com/wgrd-products/tabletop/firebox-t15

You should set up the Firebox according to the guidelines for Watchguard guide pro (via https://10.0.1.1:8080). These guidelines and setup correspond to instructions given in this article. Watchguard has a list of security features that need you to purchase separately. But the VPN service requires no additional payment.
Watchguard provides different types of vpn protocols, the one we are using is Mobile VPN with SSL.
First, negotiate to the VPN tab then select “Mobile VPN with SSL”, select “Manually Configure”. Then tick “Active Mobile VPN with SSL”.
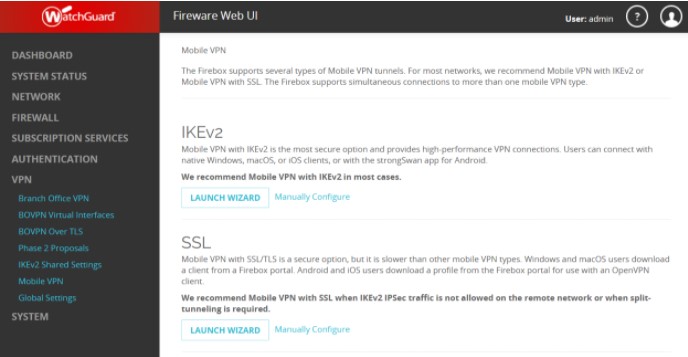
In the “General” tab, you should input your Primary and Backup IP address. The IP address should be your public IP address, where the VPN server resides.
The backup IP can be a second IP that you may use, for example, you may use Firebox in another network and do not want to set it up again, you can put the public IP of your second network here as back up. In this case, we are only testing in my local network, so I put the WAN IP of Watchbox. Please be sure to type your real public IP in real use.
Please select “Routed VPN traffic” and “Force all client traffic through tunnels”. The Virtual IP address Pool is kept as the default value “192.168.113.0/24”. Please be sure this does not conflict with your GL.iNet router’s IP.
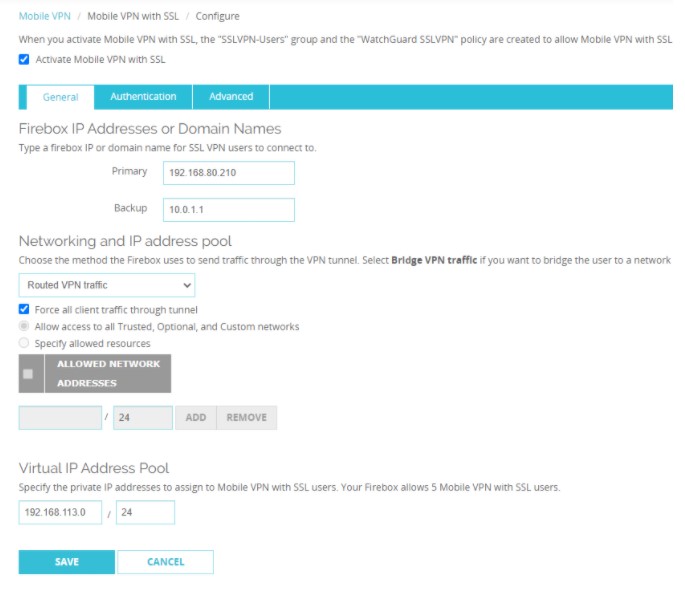
In the “Authentication” tab, you should add a user “test” for VPN connection and tick “Auto reconnect after a connection is lost”.
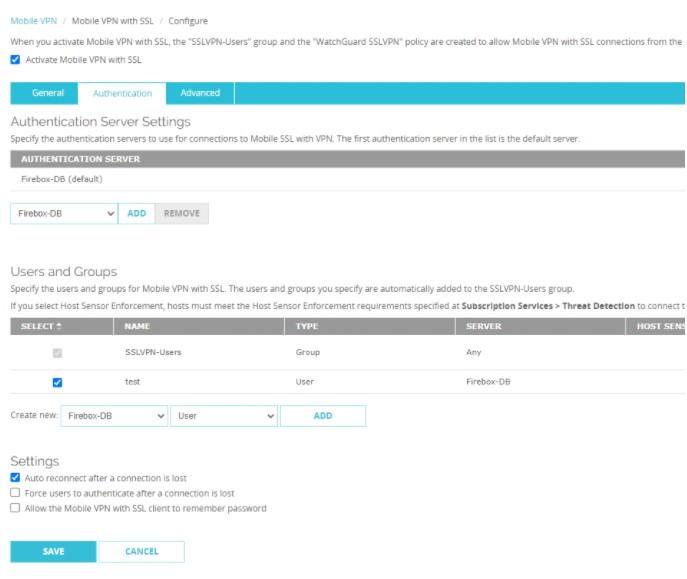
In the “Advanced” tab, keep all the settings as the default value.
Finally click “Save”.
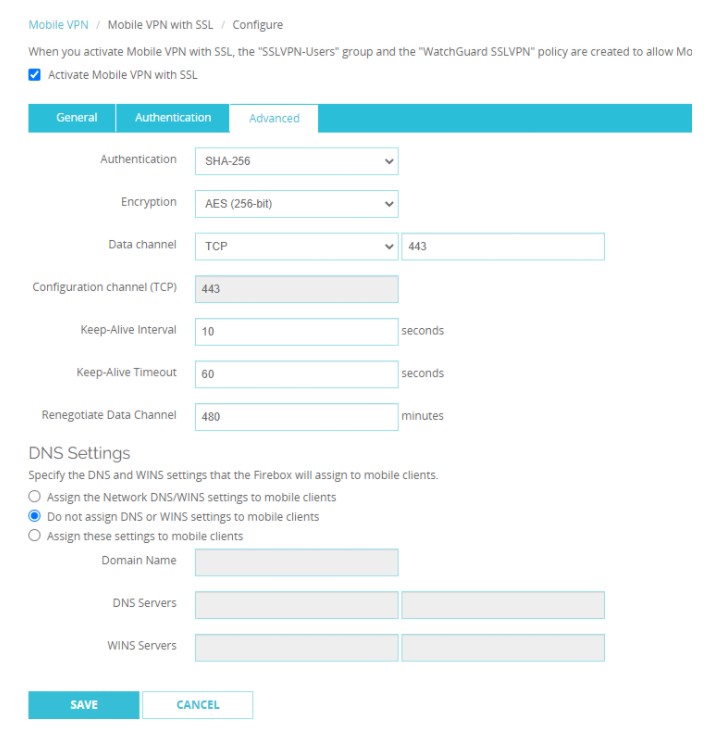
Then go back to the Mobile VPN list, in the SSL VPN section, you will see “Download Clients”. You should download configuration only and get a file with name “client.ovpn”.
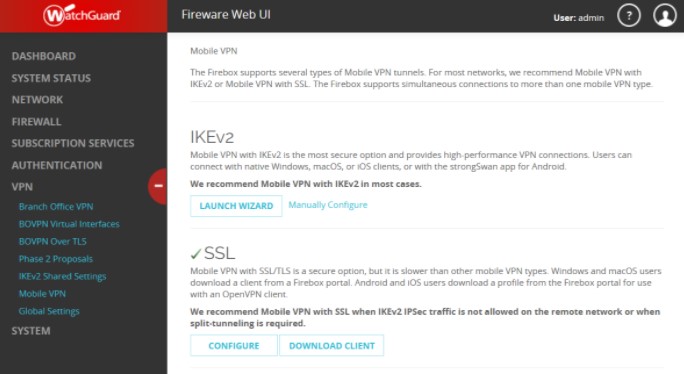
Now in your GL.iNet router, you can import this ovpn in “OpenVpn Client” settings and connect.
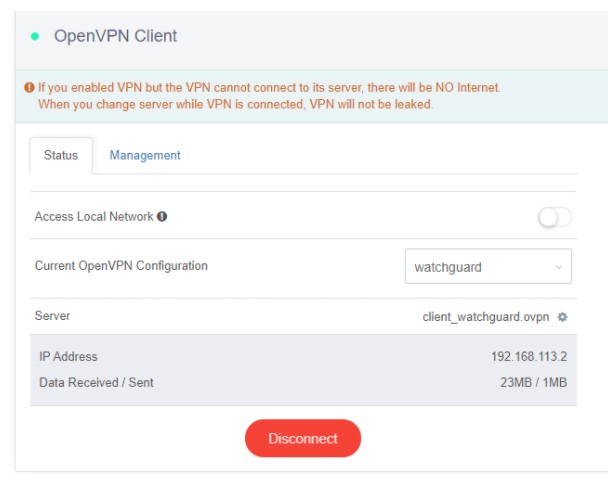
And there you go! You are now connected to your Watchguard Mobile via your GL.iNet Router.
About GL.iNet
GL.iNet builds network hardware and software solutions that bring affordable and secure network connectivity to families and businesses all over the world. We work with a wide range of industries, solving everyday internet problems in offices, and providing complex networking solutions such as smart buildings and IoT Networks. At GL.iNet, We believe all successful businesses build upon a strong and secure foundation, which is why our highest priority is perfecting network security and reliability for our partners.